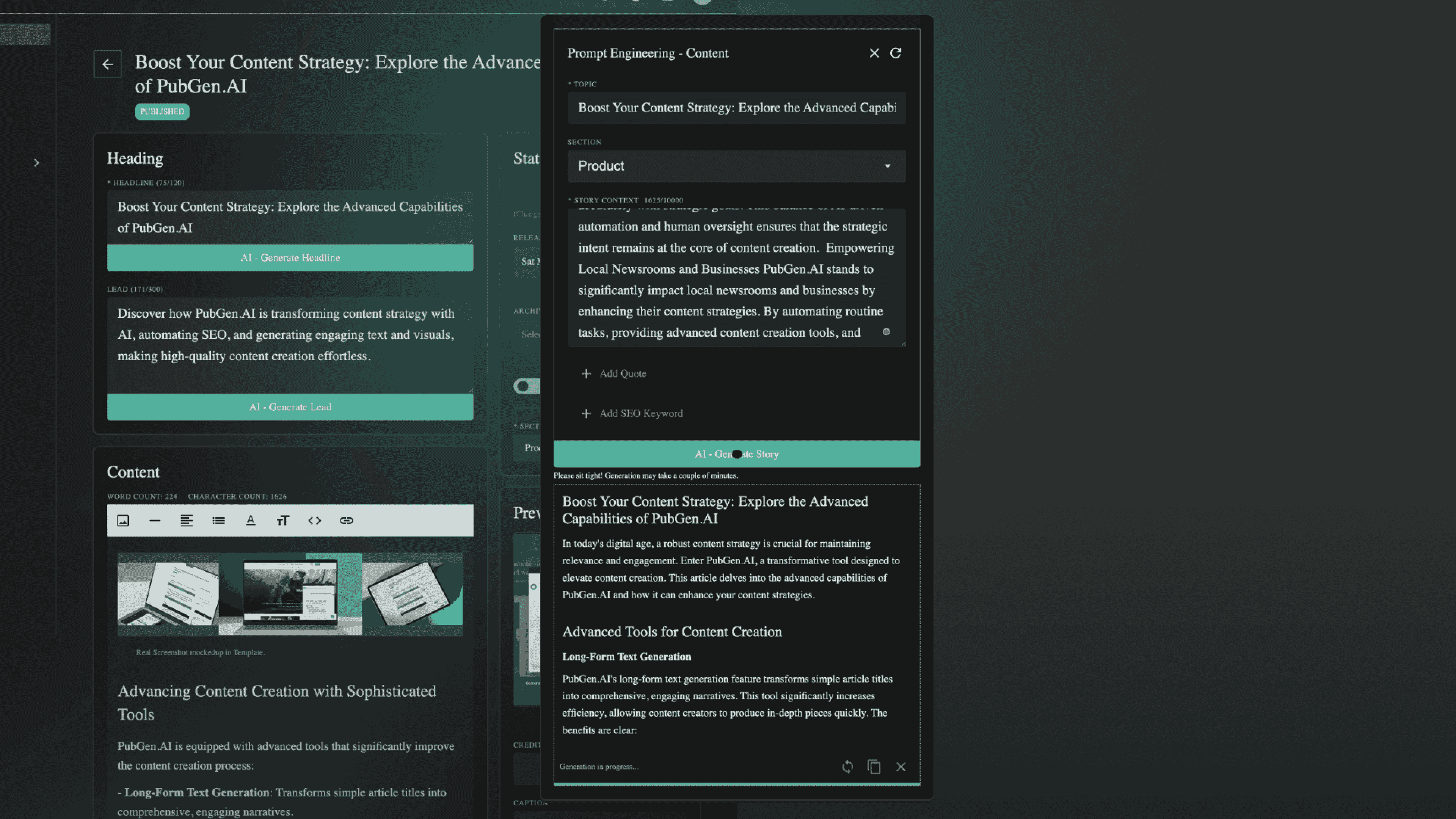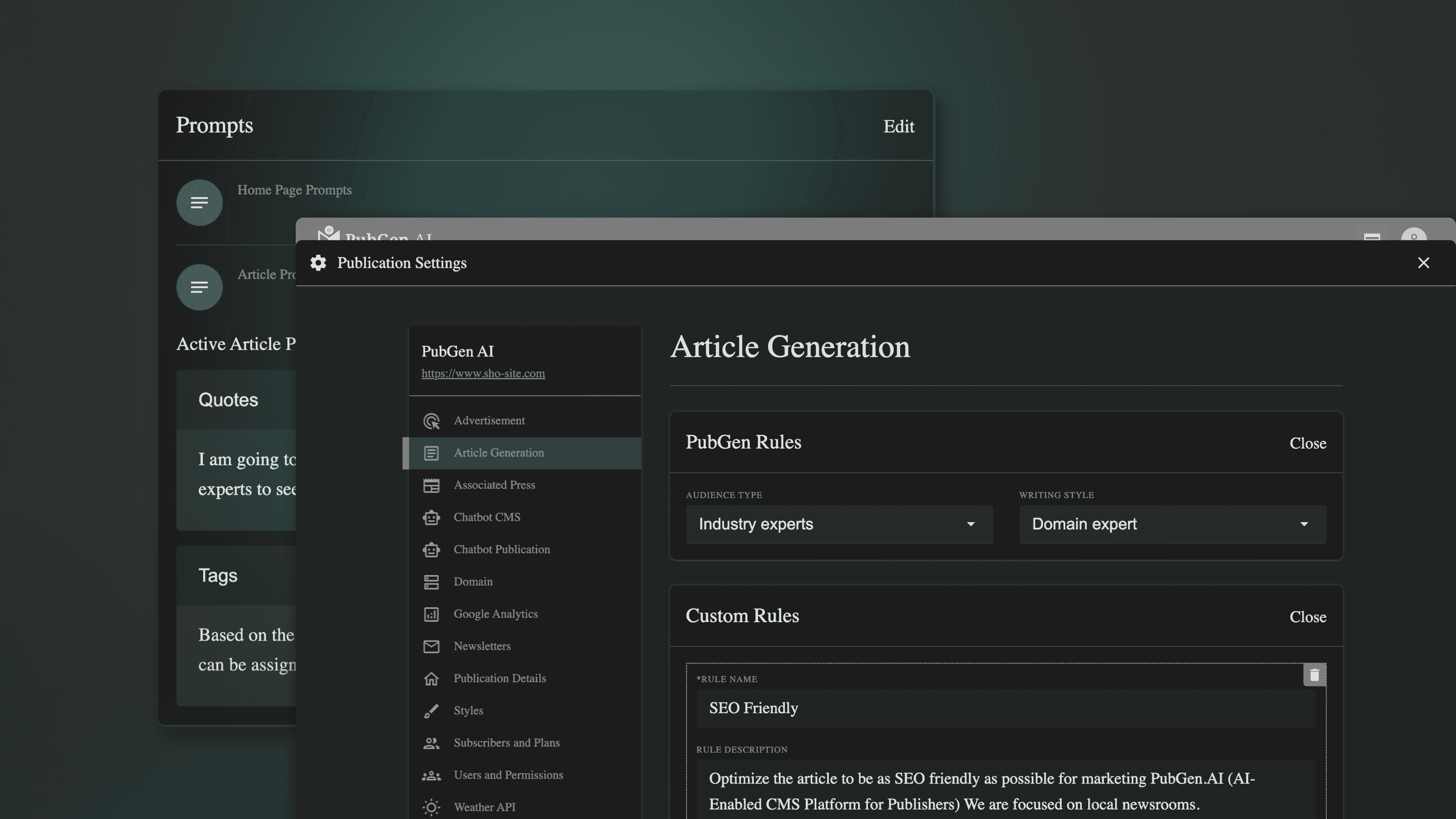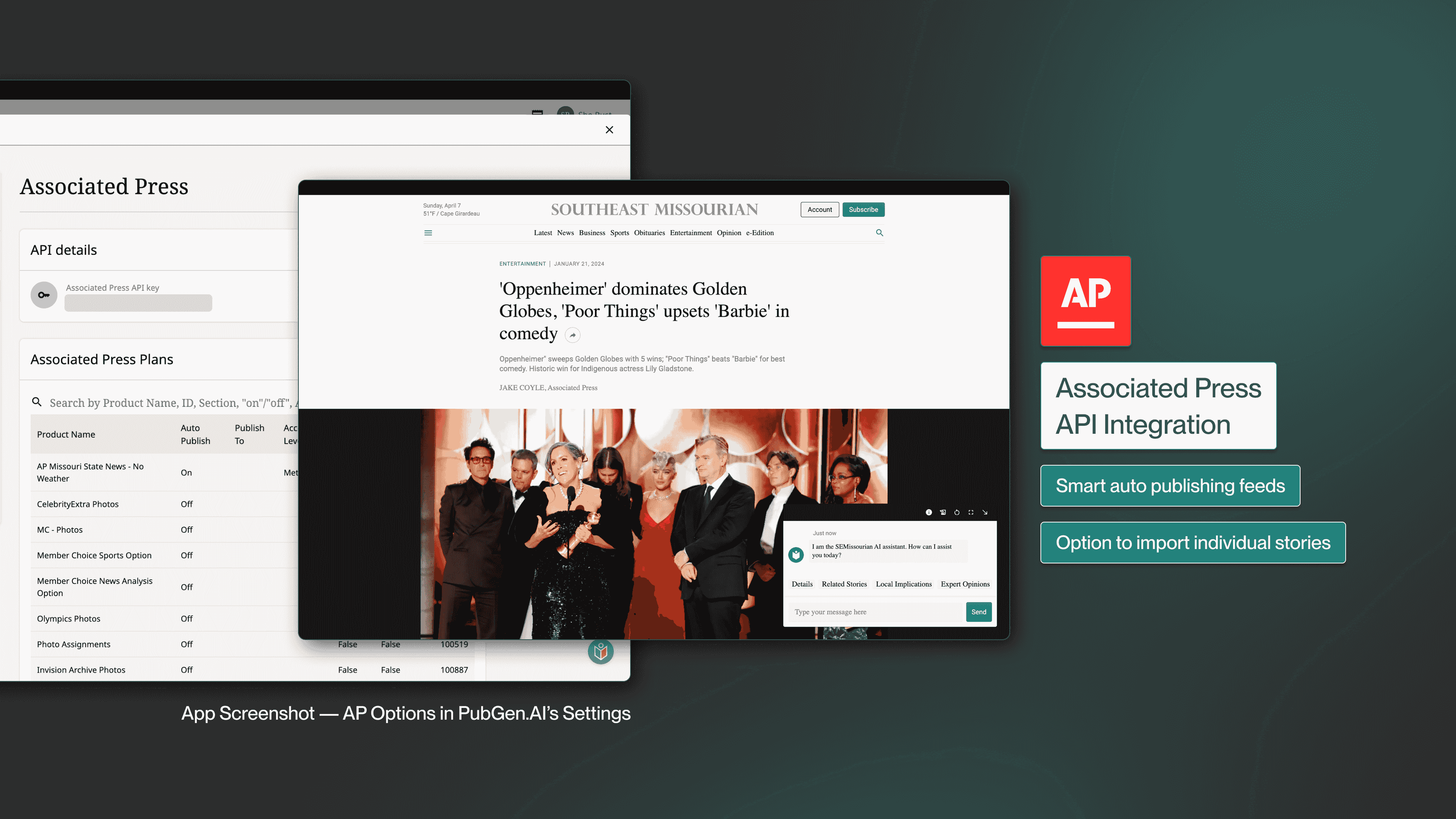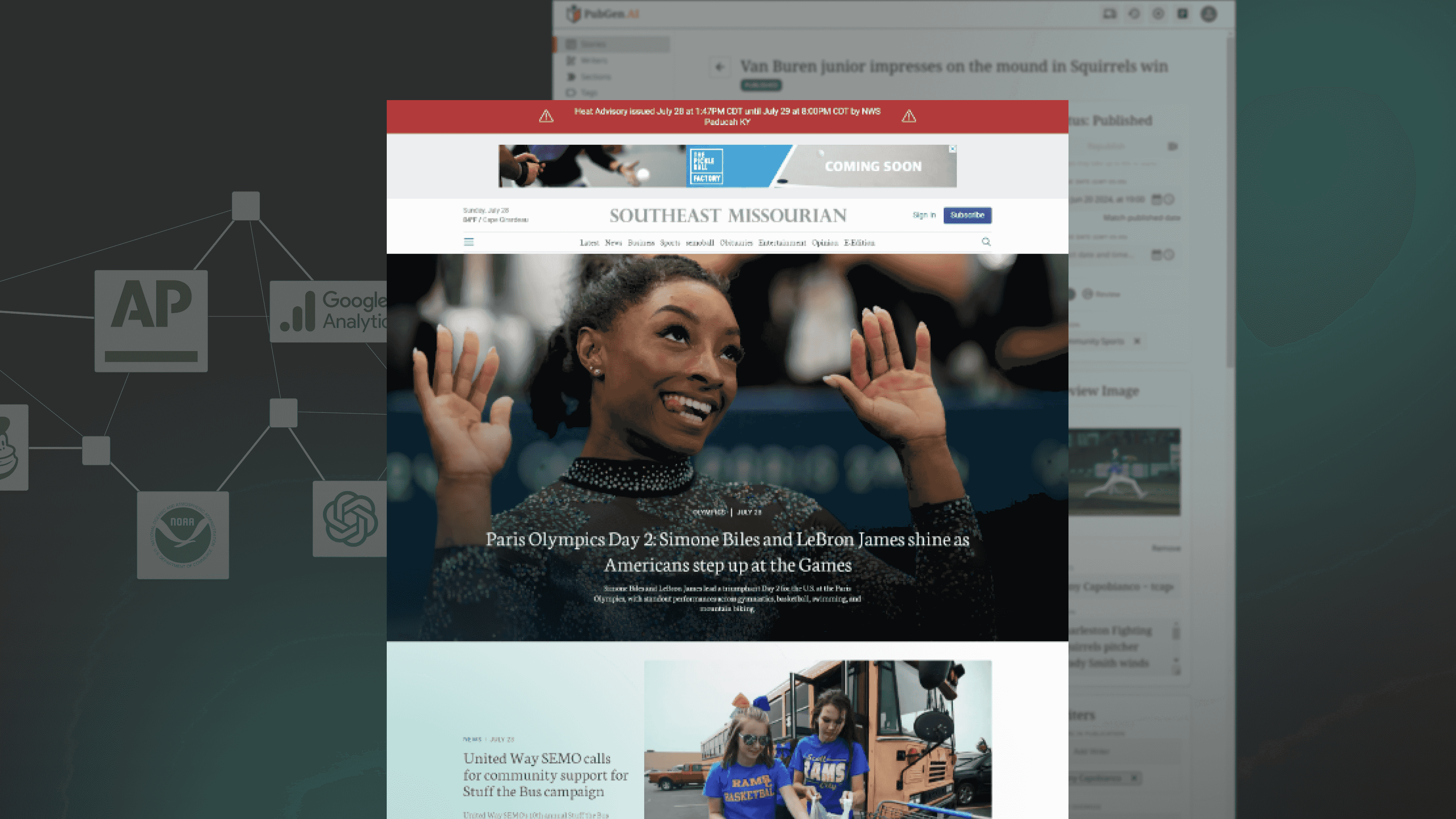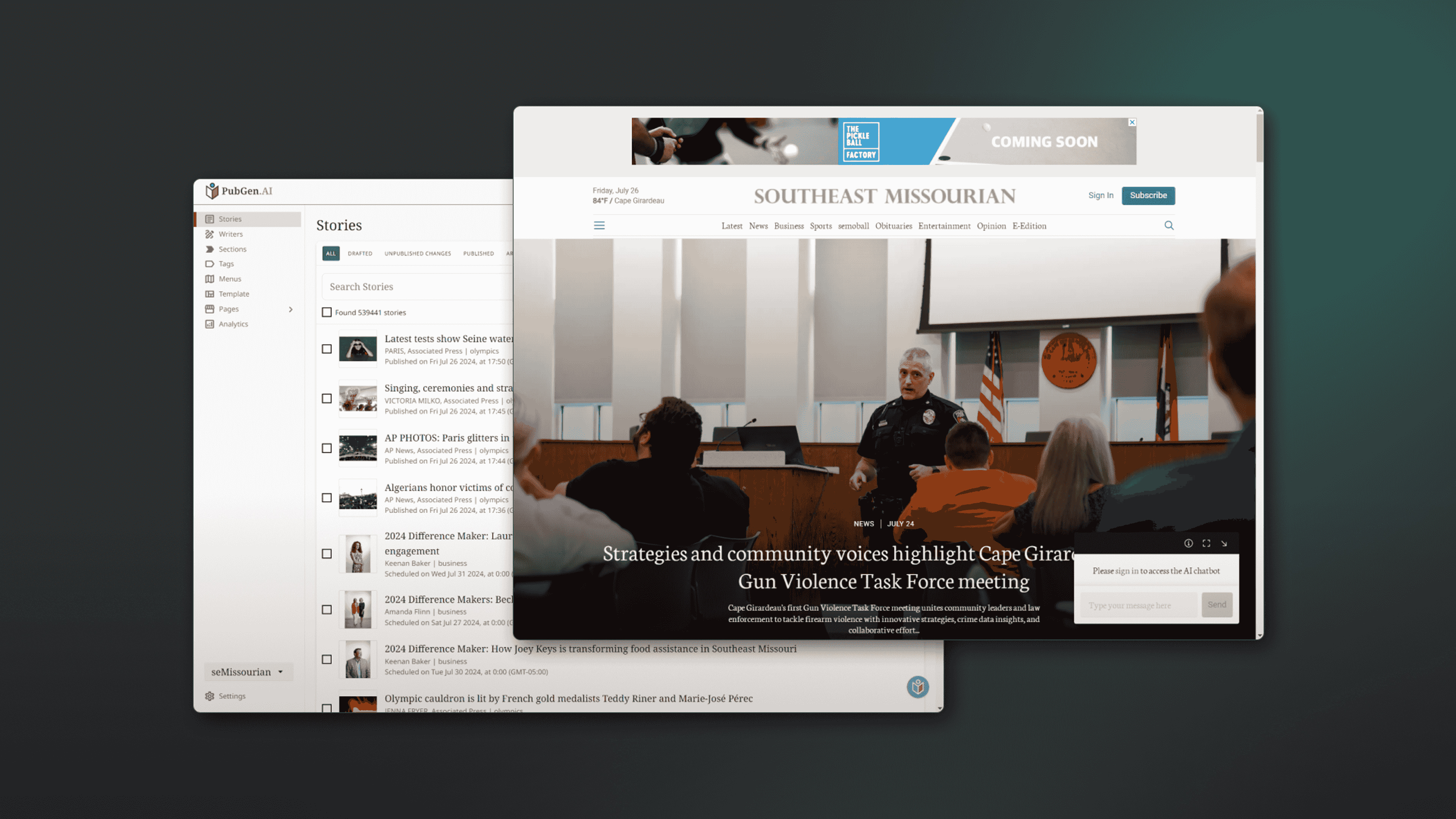Want to Share Your Subscription? Learn How to Gift It
Discover how to effortlessly gift subscriptions for holidays or special occasions with PubGen. Learn to set up, promote, and track gift subscriptions, ensuring a seamless experience for both the giver and recipient.
Gift Subscriptions Documentation
What Are Gift Subscriptions?
Gift subscriptions allow one person to purchase a subscription and give it to another person. This feature is ideal for holidays or other special occasions.
How to Create Gift Subscriptions in PubGen?
Step 1: Create a New Gift
1. Navigate to your publication's Settings > Subscribers and Plans.
2. Click on "New Gift".
3. Configure the gift subscription:
- Choose a Subscription Plan: Select an existing plan to associate with the gift.
- Set the Gift Duration: Define the number of gifted months.
- Set the Price: Specify the cost of the gift subscription.
- Visibility Toggle: Use this toggle to show or hide the gift subscription from users. This is particularly useful for seasonal gifts, as it eliminates the need to repeatedly create and delete them.
Each gift subscription is linked to a specific subscription plan, allowing multiple active gift options per plan.
Step 2: Add the Gift Subscription to the Gift Page
1. Go to your main publication view.
2. Click the Pages Dropdown and select "Gift".
3. Configure the Gift Page:
- Starred Gifts: Highlight specific subscription + gift combinations to promote particular gift plans.
- Plans Displayed: Select subscription plans to display all active gifts associated with those plans, making them selectable for users.
Step 3: Add the Gift Page Link to Your UI
1. Navigate to your publication's header menu.
2. Add a new menu item:
- Type: Internal
- Page: Gift
This will direct users to the "/gift" page of your publication.
How to Promote Gift Subscriptions via a Modal
To make gift subscriptions more prominent, you can add a gift modal to your site:
1. Go to your publication's Home Page.
2. Click on Templates and select Promo / Gift Modal.
3. Choose the "Gift" type and fill in the required fields.
Default Modal Behavior:
- Cooldown Time: 30 days (time between modal reappearances).
- Popup Time: 30 seconds (time before the modal appears).
User Flow for Gift Subscriptions
1. User A visits the "/gift" page, selects a gift, and completes the purchase.
2. After purchase, an email containing an invitation link is sent to User A.
3. User A shares the link with User B.
4. User B clicks the link, which redirects to the "/gift-redeem" page.
5. User B follows the instructions on the page to redeem the gift.
Once redeemed, the subscription is active, and User B can start using it immediately.
How Can User A Track Gift Redemption?
User A can track the status of their gift subscriptions:
1. Go to the "/account" page.
2. View the list of gift purchases. For each gift:
- If redeemed, it will show a Redeem Date.
- If not redeemed, it will remain marked as unredeemed.
Transaction and Activation Details
- Transaction Timing: When User A purchases a gift subscription, the transaction occurs immediately.
- Redemption Cost: User B incurs no cost to redeem the gift. However, they must pay for a new subscription once the gift subscription expires.
- Gift Subscription Start Date: The subscription begins when User B redeems the gift. For example, if a gift is purchased and redeemed a year later, the subscription starts one year after the purchase date.
Technical Workflow
1. Payment Processing: When a user purchases a gift subscription, a Stripe product (e.g., Product Link
2. Coupon Generation: A Stripe coupon (e.g., Coupon Link
3. Redemption: When User B redeems the gift, the coupon is applied to activate the subscription.
4. Transaction Reference: Payments are logged in Stripe (e.g., Payment Link